Xbox 360 का उपयोग करने वाले अधिकांश लोगों के पास किसी न किसी तरह से Xbox Live होता है। आप अपने 360 के साथ ऑनलाइन होना चाहते हैं लेकिन आपके पास वायरलेस कनेक्शन के अलावा कनेक्ट करने का कोई तरीका नहीं है। Xbox 360 वायरलेस एडेप्टर की कीमत लगभग $100 (£60)(MSRP) है। लेकिन आपके पास एक लैपटॉप भी है (या वायरलेस एडेप्टर वाले किसी भी कंप्यूटर के बारे में)। इस लेख में, आप सीखेंगे कि अपने Xbox 360 के साथ ICS (इंटरनेट कनेक्शन साझाकरण) कैसे सेट करें और उस $100 को बचाएं जिसका उपयोग किसी अन्य गेम को खरीदने के लिए किया जा सकता है।
कदम

चरण 1. निर्धारित करें कि आपके पीसी में वायरलेस एडेप्टर है या नहीं।
वस्तुतः, पिछले कुछ वर्षों में प्रत्येक आधुनिक लैपटॉप में एक वायरलेस एडेप्टर बिल्ट-इन होता है। यह इससे डेस्कटॉप को बाहर नहीं करता है, लेकिन इसके बिल्ट-इन और संभवतः ऐड-इन की संभावना अधिक नहीं है। यदि आपके पास एक नहीं है, तो भी आप वॉलमार्ट और बेस्ट बाय जैसे कई स्टोरों पर वायरलेस एडेप्टर खरीद सकते हैं।

चरण 2. एक ईथरनेट केबल खोजें।
यह कोई भी ईथरनेट केबल हो सकता है। Xbox 360 स्वचालित रूप से एक क्रॉस-ओवर प्रक्रिया करता है इसलिए आपको एक विशेष केबल की आवश्यकता नहीं है। एक सिरे को सीधे अपने Xbox 360 से प्लग करें और दूसरे सिरे को पीसी/लैपटॉप में प्लग करें। लगभग हर पीसी/लैपटॉप में इनमें से एक है। यदि आपके पास अपना पीसी/लैपटॉप और एक्सबॉक्स 360 दोनों चालू हैं, तो आपको पीसी/लैपटॉप कनेक्टर पर एक हरी बत्ती और संभवतः एक नारंगी (डेटा) चमकती रोशनी दिखाई देगी। इसका मतलब है कि कनेक्शन काम कर रहा है।

चरण 3. अपने पीसी/लैपटॉप का उपयोग करें, स्टार्ट, कंट्रोल पैनल पर जाएं।
वायरलेस कनेक्शन पर राइट क्लिक करें और इसके गुण विंडो पर जाएं। उन्नत टैब पर क्लिक करें और "इंटरनेट कनेक्शन साझाकरण" अनुभाग पर जाएं। "अन्य नेटवर्क उपयोगकर्ताओं को इस कंप्यूटर के इंटरनेट कनेक्शन के माध्यम से कनेक्ट करने की अनुमति दें" बॉक्स को चेक करें और इसके नीचे "अन्य नेटवर्क उपयोगकर्ताओं को साझा इंटरनेट कनेक्शन को नियंत्रित या अक्षम करने की अनुमति दें" बॉक्स को अनचेक करें। (विंडोज 7 और विस्टा पर, गुण बॉक्स में जाने के लिए), वायरलेस कनेक्शन दिखाने वाले टास्क बार के नीचे दाईं ओर छोटे आइकन पर राइट क्लिक करें, और 'ओपन नेटवर्क एंड शेयरिंग सेंटर' चुनें। इस विंडो में, "एडेप्टर सेटिंग्स बदलें" लिंक पर क्लिक करें, अपने वायरलेस एडेप्टर पर राइट क्लिक करें, फिर गुण क्लिक करें। "साझाकरण" टैब पर क्लिक करें, फिर शीर्ष बॉक्स को चेक करें, निचले बॉक्स को अनचेक करें)। फिर ओके पर क्लिक करें। हमने पीसी/लैपटॉप की स्थापना पूरी कर ली है।

चरण 4. अब Xbox के लिए।
सेटिंग्स ब्लेड में जाएं और नेटवर्क सेटिंग्स में जाएं। संपादन सेटिंग्स पर जाएं और आईपी पते के लिए अनुभाग पर जाएं इसे स्वचालित पर सेट करें। अब सेटिंग्स का परीक्षण करें। अगर सही तरीके से सेट किया जाए तो सब कुछ पास होना चाहिए। पीसी/लैपटॉप को यह कहना चाहिए कि उसे स्थानीय क्षेत्र कनेक्शन मिला है। आपके पीसी/लैपटॉप पर आपका इंटरनेट भी काम करना चाहिए। अगर इनमें से कोई भी काम नहीं करता है, तो शायद कुछ ठीक से सेट नहीं किया गया था। वापस जाएं और अपनी सेटिंग्स और चरणों को दोबारा जांचें और जब तक यह काम नहीं करता तब तक पुनः प्रयास करते रहें।

चरण 5. यदि सही तरीके से किया जाता है, तो आपको Xbox Live से कनेक्ट होना चाहिए।
- एक अन्य तरीका यह है कि आप अपने वायर्ड और वायरलेस कनेक्शन दोनों का चयन करें, राइट-क्लिक करें, और नीचे बताए अनुसार "ब्रिज" चुनें। यह Windows XP पर आपका IP पता सेट करने की आवश्यकता के बिना कनेक्शन को स्वचालित रूप से रूट कर देगा।
- इस विधि और राउटर का उपयोग करके, आप एकाधिक Xbox कंसोल को राउटर और लैपटॉप से भी कनेक्ट कर सकते हैं, और उन सभी को Xbox Live से कनेक्ट कर सकते हैं।
वीडियो - इस सेवा का उपयोग करके, कुछ जानकारी YouTube के साथ साझा की जा सकती है।
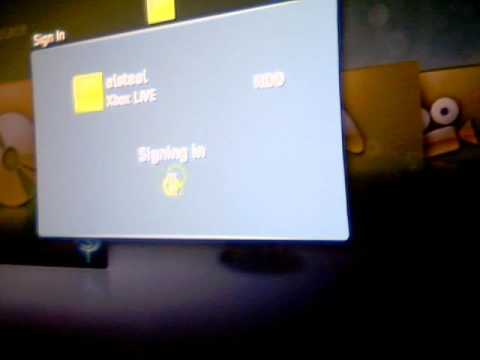
टिप्स
- अंत में, सभी सेटिंग्स बदलें ताकि आपका लैपटॉप सो न जाए या बंद न हो जाए!
- आपका पीसी काफी अच्छी गति से चलना चाहिए। यदि आपका कंप्यूटर सुस्त काम कर रहा है, तो आपका गेम धीमा हो सकता है क्योंकि आपका पीसी Xbox Live जानकारी को पर्याप्त तेज़ी से नहीं भेज सकता है।
- वायरलेस एडॉप्टर खरीदते समय, यदि आप डेस्कटॉप कंप्यूटर के लिए एक खरीद रहे हैं तो आंतरिक एडाप्टर का उपयोग करें। वे आम तौर पर बेहतर प्रदर्शन देते हैं और यूएसबी पोर्ट नहीं लेते हैं।
- एक अन्य युक्ति यह है कि आप अपने बैटरी आइकन पर क्लिक करें, जो आमतौर पर आपके कंप्यूटर के नीचे दाईं ओर होता है। एक बार जब आप ऐसा कर लेते हैं तो अधिक पावर विकल्पों पर क्लिक करें, फिर अपने पावर प्लान के आधार पर अपनी परिवर्तन योजना सेटिंग्स पर क्लिक करें।
- जब आप ईथरनेट केबल को लैपटॉप से कनेक्ट करते हैं तो अपने लैपटॉप पर नेटवर्क कनेक्शन फ़ोल्डर का पता लगाना सुनिश्चित करें और दो कनेक्शनों को एक साथ जोड़ दें, यह एक सामान्य गलती है जो लोग लैपटॉप को Xbox वायरलेस एडेप्टर के रूप में उपयोग करने का प्रयास करते समय करते हैं।
चेतावनी
- जब आप खेल रहे हों तो आपका पीसी हर समय चालू रहना चाहिए। आपका पीसी मूल रूप से Xbox 360 की जानकारी को इंटरनेट पर रिले करता है। यदि आपका पीसी सो जाता है, शट डाउन हो जाता है, या विंडोज स्वचालित अपडेट के लिए पुनरारंभ होता है, तो आप कनेक्शन खो देंगे। ऐसा होने से कैसे रोकें, इसके लिए सुझावों की जाँच करें!
- सावधान रहें क्योंकि हो सकता है कि आप बाज़ार से गेम या वीडियो सामग्री प्राप्त न कर पाएं






