यदि आप मारियो गेम खेलना पसंद करते हैं, तो आप निश्चित रूप से अपनी खुद की मारियो दुनिया बनाने का आनंद लेंगे! सुपर मारियो फ्लैश पर लेवल एडिटर का उपयोग करके, आप स्क्रैच से स्तर बना सकते हैं - किसी प्रोग्रामिंग अनुभव की आवश्यकता नहीं है। नीचे चरण 1 से प्रारंभ करें…
कदम
5 का भाग 1: स्तर संपादक की स्थापना

चरण 1. सुपर मारियो फ्लैश लॉन्च करें।
खेल के कुछ अलग संस्करण हैं। हालांकि मूल पोएटपु गेम्स में है, सुपर मारियो फ़्लैश गेम्स के नवीनतम, अद्यतन संस्करण लेवल पैलेस में पाए जा सकते हैं। इस ट्यूटोरियल के लिए, हम लेवल पैलेस से सुपर मारियो फ्लैश 2 का उपयोग कर रहे हैं, लेकिन आप इसे कुछ अलग जगहों पर पा सकते हैं:
- लेवल पैलेस - सुपर मारियो फ्लैश, सुपर मारियो फ्लैश 2 और सुपर मारियो फ्लैश 3
- Pouetpu गेम्स - सुपर मारियो फ्लैश और सुपर मारियो फ्लैश 2
- मारियो गेम्स - सुपर मारियो फ्लैश और सुपर मारियो फ्लैश 2
- FRIV जैसी गेमिंग साइटों के माध्यम से! - मारियो आइकन पर क्लिक करें
- और भी बहुत कुछ - बस 'सुपर मारियो फ्लैश' खोजें और आपको खोज परिणामों के पृष्ठ दिखाई देंगे।

चरण 2. स्तर संपादक खोलें और 'बनाएँ' पर क्लिक करें।

चरण 3. अपनी पृष्ठभूमि चुनें।
अगली पृष्ठभूमि देखने के लिए 'अगला' दबाएं, जिसे आप वर्तमान में देख रहे हैं उसे चुनने के लिए 'चयन करें' या उपयोग करने के लिए अपनी खुद की छवि अपलोड करने के लिए 'कस्टम बीजी' दबाएं। इसके बाद, पाठ्यक्रम के आयाम सेट करें (केवल डिफ़ॉल्ट मानों का उपयोग करें यदि आप सुनिश्चित नहीं हैं) दोनों परतों के लिए और 'चयन करें' दबाएं। आप निर्माण शुरू करने के लिए तैयार हैं!5 का भाग 2: स्तर की योजना बनाएं

चरण 1. यह भाग वैकल्पिक है, और इसमें अधिक समय नहीं लगना चाहिए।
हालांकि, सर्वोत्तम संभव स्तर का निर्माण करने के लिए यह सोचना एक अच्छा विचार है कि आपके स्तर में क्या शामिल होगा। यदि आप चाहें, तो इसे मोटे तौर पर निकालें - लेकिन केवल तभी जब यह जटिल होने वाला हो।
- योजना बनाने से पहले कि आप इसमें फंसने से पहले क्या करने जा रहे हैं, इसका मतलब है कि इसकी एक बेहतर संरचना होगी और आप इसे और अधिक तेज़ी से बना सकते हैं।
- इसके अलावा, एक बार जब आप समाप्त कर लेते हैं तो आप शायद परिणामों से अधिक प्रसन्न होंगे क्योंकि यह वही है जो आप चाहते थे, दुश्मनों का एक यादृच्छिक संग्रह नहीं!

चरण 2. इस बारे में सोचें कि आप इसे कितना आसान या कठिन बनाना चाहते हैं।
क्या आप चाहते हैं कि यह डरावना हो, या मज़ेदार हो? दोनों? भूत होंगे? पानी और मछली? परिक्रामी प्लेटफार्मों, अदृश्य दीवारों या ताना पाइपों के बारे में कैसे? अनंत संभावनाएं हैं!

चरण 3. आप किस रास्ते से यात्रा कर रहे हैं - दाईं ओर, जैसे कि एक पारंपरिक मारियो स्तर में?
या आप ऊपर की ओर जा रहे हैं (यदि हां, तो आपको पाठ्यक्रम के आयामों को समायोजित करने की आवश्यकता हो सकती है जिसे आपने भाग 1 में चुना था ताकि Y को X से बड़ा बनाया जा सके)? नीचे की ओर? पीछे की ओर?
5 का भाग 3: मूल बातें

चरण 1. संपादक नियंत्रण।
यदि आप उत्सुक थे, तो हो सकता है कि आपने पॉप-अप बॉक्स को बंद कर दिया हो, जो आपको पढ़ने से पहले संपादक को नियंत्रित करता है। घबराओ मत - यहाँ वे हैं:
- चारों ओर ले जाएँ: तीर कुंजियाँ
- मेनू दिखाएँ या छिपाएँ: स्पेस बार, ctrl या end key
- वस्तुओं का चयन करें: माउस

चरण 2. प्रारंभिक स्थिति।
एक चीज जिसे भूलना आसान है, वह है मारियो की शुरुआती स्थिति निर्धारित करना। यदि आप इसे सेट नहीं करते हैं, तो आपका गेम काम नहीं करेगा और वह बिल्कुल भी दिखाई नहीं देगा। जैसे ही आप शुरू करते हैं इसे करें, अन्यथा यह जटिल हो जाता है। ऐसे:
- मेनू खोलने के लिए स्पेस दबाएं।
- शीर्ष पर मेनू विकल्पों में से 'प्रवेश द्वार' चुनें।
- मारियो पर क्लिक करें।
- मेनू छिपाने के लिए स्पेस दबाएं।
- जहां भी आप उसे शुरू करना चाहते हैं, वहां मारियो की स्थिति बनाएं।
-
एक बार जब वह जगह पर हो तो क्लिक करें।
यदि आप अपना विचार बदलते हैं, तो आपको वही करने की आवश्यकता होगी, लेकिन जहां आप उसे जाना चाहते हैं, वहां क्लिक करने के बजाय, पहले उस मारियो पर क्लिक करें जिसे आपने इसे हटाने के लिए पहले ही सेट कर दिया है। फिर उसे एक नई जगह पर रखें और क्लिक करें।
- यदि आप एक चेकपॉइंट स्थापित करने की योजना बना रहे हैं, तो किसी भी अन्य प्रवेश द्वार को जोड़ने से पहले नीचे दिए गए चेकपॉइंट और अंतिम बिंदुओं की जांच करें (अन्यथा आपको उन सभी को फिर से करना होगा!)

चरण 3. ब्लॉक।
यदि आपने कभी मारियो खेला है, तो आपको पता चल जाएगा कि एक भी स्तर ऐसा नहीं है जहां कोई सिक्के, ब्लॉक, प्रश्न ब्लॉक आदि नहीं हैं। वे सुपर त्वरित और सम्मिलित करने में आसान हैं, और आपको एक बार समग्र लेआउट देंगे आपके पास कुछ जगह है:
- मेनू खोलने के लिए स्पेस दबाएं।
- शीर्ष पर मेनू विकल्पों में से 'टाइल्स' चुनें।
-
चुनने के लिए कई प्रकार की टाइलें हैं। उस पर क्लिक करें जिसे आप सम्मिलित करना चाहते हैं।
ध्यान दें: प्रश्न ब्लॉक के ऊपर के आइकन दिखाते हैं कि जब आप उन्हें जोड़ते हैं तो आपको क्या मिलेगा।
- आप उसी तरह से मारियो को इकट्ठा करने के लिए सिक्के डाल सकते हैं।

चरण 4. जमीन हटाना।
अब आपने कुछ ब्लॉक जोड़ लिए हैं, हो सकता है कि आप मारियो को जमीन में एक गैप के पार कूदना चाहते हों। कौन जाने, शायद आप सारी जमीन को हटाकर उसे एक अलग रंग देना चाहते हैं। या शायद नहीं (इसमें उम्र लगेगी!) - लेकिन किसी बिंदु पर यह आसान हो सकता है। यहां बताया गया है कि आप जमीन को कैसे हटा सकते हैं:
- मेनू खोलने के लिए स्पेस दबाएं।
- शीर्ष पर मेनू विकल्पों में से 'टाइल्स' चुनें।
- एक बार 'अगला' पर क्लिक करें या जब तक आप अपनी थीम से मेल खाने वाली ग्राउंड टाइलें न देख लें।
- किसी भी टाइल का चयन करें और मेनू को छिपाने के लिए स्पेस दबाएं।
- उन्हें हटाने के लिए पहले से मौजूद ग्राउंड टाइल्स पर क्लिक करें।
-
छेद के बगल में टाइलें निकालें और उन्हें उन ब्लॉकों से बदलें जो छेद में गोल होते हैं।
- इसका मतलब है कि मैदान अचानक खत्म नहीं होता है; यह बेहतर और अधिक पेशेवर दिखता है। यह अत्यधिक अनुशंसित है, हालांकि आवश्यक नहीं है।
- ऐसा करने के लिए, मेनू को फिर से खोलें, उपयुक्त ब्लॉक चुनें, इसे छिपाएं और क्लिक करें। अंतराल के प्रत्येक छोर के लिए आपको अलग-अलग की आवश्यकता होगी।

चरण 5. ' ग्राउंड जोड़ना: प्लेटफार्म। आप जमीन को हटाना जानते हैं, लेकिन आप इसे कैसे जोड़ते हैं? प्लेटफ़ॉर्म बनाना सिद्धांत रूप में काफी सीधा है, लेकिन ठीक उसी तरह जैसे अंतराल बनाते समय सुचारू, पेशेवर प्लेटफ़ॉर्म बनाने में थोड़ा अधिक काम लगता है:
-
यदि आवश्यक हो तो उपरोक्त चरणों का उपयोग करके जमीन को हटा दें।
नोट: आपको पहले जमीन की मौजूदा परत को हटाने की जरूरत नहीं है - यह व्यक्तिगत स्वाद है।
- जैसा कि ऊपर बताया गया है, ग्राउंड टाइल्स प्रदर्शित करने वाले मेनू के टाइल अनुभाग पर वापस जाएं।
- वह टाइल चुनें जिसमें बाईं ओर ऊपर की ओर जमीन हो। आईडी (यदि आप घास वाले का उपयोग कर रहे हैं): टाइल 69।
-
प्लेटफ़ॉर्म के बाईं ओर बनाने के लिए टाइल लगाने के लिए क्लिक करें।
नोट: यदि मारियो को वहां ऊपर कूदना है, तो यह बहुत अधिक नहीं हो सकता। इनमें से तीन से अधिक और जमीन की ऊपरी परत का उपयोग न करें।
- मेनू पर लौटें और उस ब्लॉक को प्राप्त करें जिसमें बाईं और शीर्ष पर जमीन है। इसे लंबवत ब्लॉक के शीर्ष पर रखें। आईडी: टाइल 242।
- मेनू पर लौटें और उस ब्लॉक को प्राप्त करें जिसमें शीर्ष पर जमीन है। इन ब्लॉकों को प्लेटफॉर्म की चौड़ाई में कोने में जोड़कर रखें। आईडी: टाइल 2.
- मेनू पर लौटें और उस ब्लॉक को प्राप्त करें जिसमें दाईं और शीर्ष पर जमीन है। इसे अंतिम ब्लॉक के रूप में क्षैतिज ब्लॉक के दाईं ओर रखें जिसे आपने अभी रखा है। आईडी: टाइल 70.
- मेनू पर लौटें और उस ब्लॉक को प्राप्त करें जिसमें दाईं ओर जमीन है। इन ब्लॉकों को प्लेटफॉर्म के ऊपर से नीचे जमीनी स्तर तक रखकर प्लेटफॉर्म को पूरा करें। आईडी: टाइल 74.
- मेनू पर लौटें और उन ब्लॉकों का उपयोग करें जिनके पास प्लेटफॉर्म में भरने के लिए कोई आधार नहीं है। आईडी: टाइल 12.
- यदि आपने जमीन को हटा दिया है, तो आपको एक चिकनी वक्र बनाने के लिए किनारों को जोड़कर साफ करना चाहिए। ऐसा करने के लिए, अंदरूनी कोने के ब्लॉक का उपयोग करें। आईडी: टाइल 71 और टाइल 243।

चरण 6. ग्राउंड जोड़ना:
ढलानोंप्लेटफार्मों की तरह ही, ढलानों को जोड़ना जितना लगता है उससे थोड़ा अधिक मुश्किल है क्योंकि आपको एक चिकनी ढलान बनाने के लिए अंतराल को भरने के लिए अन्य ब्लॉक जोड़ने की आवश्यकता है। ऐसा करने का सबसे आसान तरीका शायद ऊपर दी गई तस्वीरों का पालन करना है।
- यदि आवश्यक हो तो उपरोक्त चरणों का उपयोग करके जमीन को हटा दें।
- जैसा कि ऊपर बताया गया है, ग्राउंड टाइल्स प्रदर्शित करने वाले मेनू के टाइल अनुभाग पर वापस जाएं।
- एक टाइल चुनें जिसमें एक विकर्ण पर जमीन हो। तीन अलग-अलग ढलान हैं जिनमें से प्रत्येक की एक अलग ढलान है, और ऊपर या नीचे जाती है। तय करें कि आपको कौन सा चाहिए, उस पर क्लिक करें और मेनू छुपाएं।
- मेनू में, ढलानों को पंक्तिबद्ध किया गया है ताकि आप देख सकें कि वे एक साथ कैसे फिट होते हैं। नीचे वाले, विशेष रूप से, उन्हें एक साथ एक चिकनी ढलान में फिट करने के लिए थोड़ा सा काम करना पड़ सकता है।
- एक बार जब आप ढलान के किनारे को सही ढंग से बना लेते हैं, तो इसके बाकी हिस्से को सादे ब्लॉकों से भर दें (जिसमें कोई किनारा नहीं है)। यदि आप घास वाले का उपयोग कर रहे हैं, तो आईडी टाइल 12 है।
- यह आप पर निर्भर करता है कि आप ढलान को कैसे खत्म करते हैं: आप जमीन को एक ऊंचे स्तर पर जारी रख सकते हैं या नीचे की जमीन को हटा सकते हैं ताकि मारियो को एक चलती प्लेटफॉर्म पर कूदना पड़े। एक कोने के ब्लॉक का उपयोग करने और वापस नीचे जाने का प्रयास करें।

चरण 7. ताना पाइप।
आप जानते हैं कि इस भाग में पहले चरण से एक प्रवेश द्वार कैसे जोड़ा जाता है, लेकिन ताना पाइप (हरे रंग के पाइप जो आप मारियो स्तरों में हर जगह देखते हैं) थोड़े अधिक जटिल होते हैं। यहां उन्हें बनाने का तरीका बताया गया है:
- मेनू के टाइल अनुभाग पर, तब तक अगला क्लिक करें जब तक कि आप पाइप न देख लें। आप जिस भी दिशा में चाहें दो पाइप बनाएं, ठीक वैसे ही जैसे आपने अन्य टाइलों के साथ किया है। इस तरह आप सजावट के लिए पाइप बना सकते हैं (या खिलाड़ी को भ्रमित करने के लिए)।
-
यदि आप उन्हें काम करना चाहते हैं, तो तय करें कि आप किस पाइप में जाने वाले हैं और आप किस पाइप से बाहर निकलने वाले हैं।
आप जिस से बाहर निकलने जा रहे हैं वह प्रवेश द्वार है (आप पाइप के माध्यम से एक जगह में प्रवेश कर रहे हैं) और जिस में आप जा रहे हैं वह निकास है (क्योंकि आप पाइप के माध्यम से जगह छोड़ रहे हैं)। यह भ्रमित करने वाला है क्योंकि यह पहली बार में लगभग पीछे की ओर लगता है
-
आपको प्रवेश द्वार से शुरू करना होगा। मेनू के एंट्रेंस सेक्शन में जाएं और पाइप्स को देखें कि कौन सा आपका मेल खाता है।
यह सुनिश्चित करने के लिए कि तीर सही दिशा में है, उस दिशा की जाँच करें।
- मेनू छुपाएं और आपके द्वारा बनाए गए एक के साथ प्रवेश द्वार का मिलान करें। जब आप इसे रखने के लिए क्लिक करते हैं, तो एक संख्या दिखाई देनी चाहिए - शायद 2, यदि यह पहला पाइप है जिसे आपने बनाया है (पहला प्रवेश मारियो का प्रारंभिक बिंदु है)।
- अब मेन्यू के एग्जिट सेक्शन में जाएं और पाइप्स को फिर से देखें कि कौन सा आपके एग्जिट से मेल खाता है।
- इससे पहले कि आप उस पर क्लिक करें, सुनिश्चित करें कि आप पर क्लिक करें प्रवेश द्वार का चयन करें जब तक यह आपके प्रवेश द्वार पर संख्या से मेल खाने वाली संख्या नहीं दिखाता। यदि आप ऐसा करना भूल जाते हैं, तो आप पहले प्रवेश द्वार पर पहुंचेंगे - मारियो का शुरुआती बिंदु।
- मेनू छुपाएं, पाइप को प्रवेश द्वार पर रखें और जगह पर क्लिक करें।
- अब इसका परीक्षण करने का एक सही समय है। अपने स्तर को कैसे खेलें, यह जानने के लिए इस लेख के अंतिम भाग पर एक नज़र डालें।

चरण 8. स्प्राइट्स जोड़ना।
यह इतना मुश्किल नहीं है, लेकिन एक बार जब आप पाठ्यक्रम के बुनियादी बिल्डिंग ब्लॉक्स (शुरुआत में सही नहीं) को पूरा कर लेते हैं, तो स्प्राइट्स जोड़ना आसान हो जाता है। शुरू करने से पहले, समझें कि एक प्रेत क्या है: जैसा कि आप सोच सकते हैं, यह एक 'चरित्र' या 'दुश्मन' नहीं है। यह बस आपके स्तर का एक हिस्सा है जिससे आप किसी तरह से बातचीत कर सकते हैं। यहां बताया गया है कि आप उन्हें कैसे जोड़ते हैं:
- मेनू खोलने के लिए स्पेस दबाएं।
- मेनू के स्प्राइट्स अनुभाग पर, उपयोग करने के लिए उपलब्ध सभी स्प्राइट्स देखने के लिए अगला और पिछला दबाएं।
- एक चुनें और चयन करने के लिए उस पर क्लिक करें।
- अब मेन्यू छुपाएं और जहां चाहें वहां स्प्राइट डालने के लिए क्लिक करें।
5 का भाग 4: अधिक उन्नत
चरण 1. चौकियों और अंतिम बिंदु।
जबकि आपको अंत बिंदु की बहुत अधिक आवश्यकता है, चौकियां पूरी तरह से वैकल्पिक हैं (और जोड़ने के लिए थोड़ा अधिक जटिल)। यहां बताया गया है कि आप चौकियों को कैसे सम्मिलित करते हैं:
- एक प्रवेश द्वार रखें जहाँ आप चाहते हैं कि चौकी हो।
- मेनू खोलने के लिए स्पेस दबाएं। एग्जिट सेक्शन में जाएं।
- एच-आकार की नीली चीजें चौकियां हैं।
- जो भी आप चाहते हैं उस पर क्लिक करें, प्रवेश का चयन करें पर क्लिक करते रहें जब तक कि सही का चयन न हो जाए, फिर मेनू को छिपाने के लिए स्पेस दबाएं और चेकपॉइंट की स्थिति के लिए क्लिक करें।
- आप जितनी चाहें उतनी चौकियां लगा सकते हैं।

चरण 2. ऑटोस्क्रॉल।
ऑटोस्क्रॉल वास्तव में भ्रमित करने वाला है, और हैंग होने के लिए मुश्किल है। यह है - जैसा कि नाम से पता चलता है - जब सामान अपने आप आगे बढ़ता है। कठिन भाग को सही दिशा में बढ़ने के लिए सही चीज़ मिल रही है…
- स्क्रीन के ऊपर दाईं ओर, एक लाल तीर है जहां वह 'L1 L2' कहेगा। इसे गोल करने के लिए लाल तीर पर क्लिक करें ताकि यह 'L2 L1' कहे। इसका मतलब है कि, परत 1 (मुख्य परत) को संपादित करने के बजाय, आप परत 2 को संपादित कर रहे हैं।
-
यदि आवश्यक हो, तो ब्लॉक, प्लेटफॉर्म, स्पाइक्स या जो भी आप आगे बढ़ना चाहते हैं, डालें। सुनिश्चित करें कि आप उन्हें परत 2 में सम्मिलित कर रहे हैं!
यदि यह मदद करता है, तो आप मुख्य परत को छिपाने के लिए L1 पर क्लिक कर सकते हैं। हालांकि, यह आमतौर पर आवश्यक नहीं है - दोनों परतों को दिखाना आसान है ताकि आप जान सकें कि आप ब्लॉक को सही जगह पर रख रहे हैं।
-
मेनू खोलें और स्प्राइट्स पर जाएं। अगला और पिछला तब तक दबाएं जब तक आपको हरे 'A1' और 'A4' बटन दिखाई न दें। आपको जो चाहिए उसे देखने के लिए नीचे ऑटो स्क्रॉल ब्लॉक की सूची देखें, फिर उस पर क्लिक करें और मेनू छुपाएं।
A1, A2 या A3 के लिए A1 और A4, A5 या A6 के लिए A4 चुनें।
- इसे उपयुक्त स्थान पर रखें - जो कुछ भी आपने बनाया है उसे छूना जिसे स्थानांतरित करने की आवश्यकता है। जांचें कि यह सही ऑटोस्क्रॉल प्रदर्शित करता है - जैसे ही आप इसे स्थानांतरित करेंगे, यह बदल जाएगा।
-
लेख के अंतिम चरण भाग में दिए गए चरणों का उपयोग करके गेम खेलकर इसका परीक्षण करें। यह महत्वपूर्ण है, क्योंकि इसे गलत दिशा में ले जाना आसान है।
ऑटोस्क्रॉल ब्लॉकों की सूची
- A1 - दोनों परतों को प्रभावित करता है: ऊपर की ओर बढ़ता है (सब कुछ ऊपर की ओर बढ़ता है)
- A2 - परत 2 को प्रभावित करता है: दाईं ओर चलता है (कुछ भाग साथ-साथ चलते हैं)
- A3 - परत 2 को प्रभावित करता है: ऊपर और नीचे चलता है (कुछ हिस्से ऊपर और नीचे जाते हैं)
- A4 - परत 2 को प्रभावित करता है: थोड़ा ऊपर और नीचे तैरते हुए दाईं ओर चलता है
- A5 - परत 1 को प्रभावित करता है: ऊपर और नीचे जाते समय दाईं ओर जाता है
- A6 - परत 2 को प्रभावित करता है: परत 2 को नीचे से ऊपर की ओर उठाता है - यह ट्यूटोरियल देखें

चरण 3. दीवारों को चलाना।
यह व्यापक रूप से कठिन नहीं है, लेकिन कोशिश करने के लिए एक त्वरित और मजेदार चाल है! यहां बताया गया है कि आप मारियो को दीवारों को चलाने के लिए कैसे बना सकते हैं:
- एक दीवार बनाएँ (जाहिर है…)! इसे जितना चाहें उतना ऊंचा बनाएं।
- मेनू के टाइल अनुभाग से टाइल 37 डालें (या टाइल 39, यदि आप विपरीत दिशा में चल रहे हैं) दीवार के नीचे, बाईं ओर।
- टाइल 37 - या 39 - के नीचे की जमीन को हटा दें और एक विशेष टाइल - नीले और सफेद एस के साथ हरा बॉक्स - अंतराल में डालें। जब आप स्पष्ट रूप से स्तर खेलते हैं तो आप इसे नहीं देख पाएंगे!
- इसके लिए बस इतना ही है - अंतिम भाग के चरणों का उपयोग करके अपनी दीवारों का परीक्षण करें।

चरण 4. अदृश्य ब्लॉक।
इसे आवश्यकता से अधिक जटिल बनाना आसान है। इंटरनेट पर देख रहे हैं, अदृश्य ब्लॉक बनाने के लिए कोई ट्यूटोरियल नहीं हैं, शायद इसलिए कि यह वास्तव में आपके विचार से कहीं अधिक सरल है …
- एक विशेष टाइल (ऊपर वर्णित हरा) डालें जहां आप अदृश्य ब्लॉक होना चाहते थे।
- और इसका शाब्दिक अर्थ है - यदि आप अंतिम भाग में दिए गए चरणों का उपयोग करके इस पर विश्वास नहीं करते हैं तो इसका परीक्षण करें।
5 का भाग ५: अंतिम चरण

चरण 1. स्तर की जानकारी सेट करें।
कुछ लोग शुरुआत में ऐसा करना पसंद कर सकते हैं, लेकिन स्तर बनाना समाप्त करने के बाद इसे भरना शायद बेहतर होगा। किसी भी तरह से, यह कुछ ऐसा है जिसे भूलना आसान है:
- मेनू खोलने के लिए स्पेस दबाएं।
- शीर्ष पर मेनू विकल्पों में से 'सेटिंग' चुनें।
- 'स्तर की जानकारी सेट करें' पर क्लिक करें।
- नोट: सावधान रहें कि टाइप करते समय Ctrl न दबाएं! यह आपके द्वारा डाली गई सामग्री को सहेजे बिना मेनू को छिपा देगा।
- संबंधित बॉक्स में प्रवेश करने के लिए एक स्तर के नाम के बारे में सोचें। यह मजेदार और दिलचस्प लगने के साथ-साथ आपके स्तर से मेल खाना चाहिए!
- संबंधित बॉक्स में प्रवेश करने के लिए स्तर के संक्षिप्त विवरण के बारे में सोचें। स्तर के नाम की तरह, यह सीधे उस स्तर से संबंधित होना चाहिए जिससे आप खेल खेलना चाहते हैं।
- 'लेखक' बॉक्स में अपना नाम दर्ज करें। उपयोगकर्ता नाम या उपनाम का उपयोग करने पर विचार करें, खासकर यदि आप ऑनलाइन स्तर साझा करने की योजना बना रहे हैं।

चरण 2. स्तर बचाओ।
यह स्पष्ट लगता है, लेकिन आपको अपने ब्राउज़र को बंद करने से पहले स्तर को सहेजना होगा। यदि आप लेवल को सेव नहीं करते हैं और कोड को कहीं सुरक्षित कॉपी नहीं करते हैं, तो आप सब कुछ खो देंगे! वैसे भी, यह कैसे करना है:
- मेनू खोलने के लिए स्पेस दबाएं।
- शीर्ष पर मेनू विकल्पों में से 'सेटिंग' चुनें।
- 'सहेजें' पर क्लिक करें।
- नीचे दिए गए चरणों का उपयोग करके कोड को कॉपी करें।

चरण 3. कोड कॉपी करें।
निश्चित रूप से आप केवल Ctrl + C दबा सकते हैं और अपना कोड कॉपी कर सकते हैं? खैर, काफी। यहां बताया गया है कि आप कोड को कैसे कॉपी करते हैं।
- ऊपर दिए गए चरणों का उपयोग करके स्तर को बचाएं।
- 'कोड' पर क्लिक करें।
- या तो सभी कोड (Ctrl+A) को हाइलाइट करें और इसे कॉपी करें (Ctrl+C), या बस 'कॉपी टू क्लिपबोर्ड' पर क्लिक करें।
- एक नया दस्तावेज़, नोटबुक आदि खोलें और कोड (Ctrl+V) पेस्ट करें। उस दस्तावेज़ को किसी समझदार जगह पर सहेजना न भूलें जहाँ आप इसे तब पा सकेंगे जब आप स्तर खेलना चाहते हैं।

चरण 4. कोड लोड करें।
यह आवश्यक नहीं है यदि आपने अभी-अभी स्तर सहेजा है, लेकिन यदि आप अपने स्तर पर लौट रहे हैं या किसी और का खेल रहे हैं तो आपको इसे चलाने या संपादित करने से पहले कोड लोड करना होगा।
- होम स्क्रीन पर जाएं। यदि आप वर्तमान में किसी स्तर का संपादन कर रहे हैं, तो या तो इसे एक नए टैब में खोलें या 'हटाएं' पर क्लिक करने से पहले ऊपर दिए गए चरणों का उपयोग करके इसे सहेजें और कॉपी करें। एक बार कोड कॉपी करने के बाद स्तर को हटाना सुरक्षित है।
- 'लेवल एडिटर' पर क्लिक करें जहां आपको मुख्य विकल्प दिखाई देंगे: क्रिएट, लेवल इंफो, डिलीट, लोड कोड और प्ले। 'लोड कोड' चुनें।

चरण 5. स्तर खेलें।
शायद यह कदम लेख में पहले होना चाहिए था क्योंकि आप अपना स्तर बनाते समय कार्यों और सुविधाओं का परीक्षण करना चाहते थे। लेकिन यहां बताया गया है कि आप वास्तव में स्तर कैसे खेलते हैं:
- ऊपर दिए गए चरणों का उपयोग करके उस स्तर को सहेजें, कॉपी करें और/या लोड करें जिसे आप खेलना चाहते हैं।
- प्ले पर क्लिक करें।
-
यदि आपने पहले सुपर मारियो फ्लैश नहीं खेला है, तो आप नियंत्रणों को नहीं जानते होंगे। वे यहाँ हैं:
- ले जाएँ: बाएँ/दाएँ तीर
- कूदो: ऊपर तीर
- क्राउच: डाउन एरो
- आग के गोले: अंतरिक्ष
- पकड़ो / उड़ो / कूदो: X

चरण 6. स्तर साझा करें।
दोस्तों के साथ स्तर साझा करने के लिए आपको केवल वह कोड है जिसे आपने कॉपी किया है। यहां कुछ तरीके दिए गए हैं जिनसे आप अपना स्तर साझा कर सकते हैं:
- साइट के लिंक के साथ दोस्तों को कोड ईमेल करें।
- इसे लेवल पैलेस पर साझा करें, जहां आपको लोड करने और चलाने के लिए शानदार कोड भी मिल सकता है। नोट: आपको पहले एक खाते के लिए पंजीकरण करना होगा।
- अपने आप को स्तर खेलते हुए रिकॉर्ड करें और इसे YouTube पर पोस्ट करें (आप विवरण में कोड शामिल कर सकते हैं)। यदि आप विचारों के लिए अटके हुए हैं तो आप वहां दूसरों के स्तर भी देख सकते हैं।

चरण 7. अधिक स्तर बनाएं।
अब आप सुपर मारियो फ्लैश के साथ स्तर बनाना जानते हैं, आप अपने और अपने दोस्तों के लिए खेलने का आनंद लेने के लिए अधिक जटिल, रोमांचक और कल्पनाशील रोमांच बना सकते हैं।
वीडियो - इस सेवा का उपयोग करके, कुछ जानकारी YouTube के साथ साझा की जा सकती है।
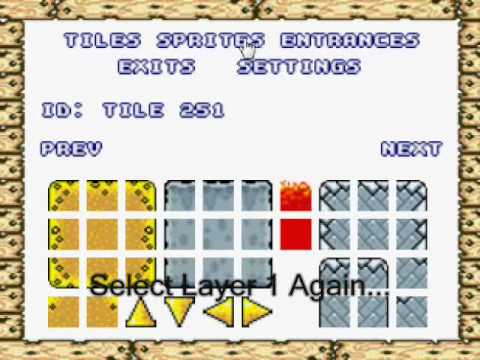
टिप्स
- जब आप एक स्तर के बीच में हों तो आपके ब्राउज़र या आपके कंप्यूटर के क्रैश होने से बुरा कुछ नहीं है। कोड को नियमित रूप से अपने क्लिपबोर्ड पर कॉपी करें जैसे आप दस्तावेज़ पर काम करते समय सहेजते हैं। यदि आपका पूरा कंप्यूटर क्रैश हो जाए तो इसे कभी-कभी सुरक्षित स्थान पर चिपका दें।
- अपना स्तर बनाने का कोई सही या गलत तरीका नहीं है। यह आलेख केवल आपको दिखाता है कि आपको आवश्यक सभी घटकों को कैसे जोड़ना है: कोई भी आपको यह नहीं बता सकता कि क्या रखा जाए। इसे अपनी पसंद के अनुसार रचनात्मक, मज़ेदार और अद्वितीय बनाएं!
- एक बार जब आप इस लेख के सभी चरणों में महारत हासिल कर लेते हैं, तो आप इस तरह के ऑनलाइन ट्यूटोरियल पा सकते हैं जो आपको सीधे कोड को संपादित करने का तरीका बताते हैं। इसके बारे में चिंता न करें, हालांकि - यहां वर्णित विधि का उपयोग किए बिना आप बहुत कुछ नहीं कर सकते हैं, और यह काफी जटिल है!
-
प्रयोग। यह वह सब कुछ नहीं है जो आप संभवतः कर सकते हैं। अगर आप कुछ अलग करने की कोशिश कर रहे हैं, तो चीजों को ठीक करने के लिए आपको इनमें से कुछ चरणों को अनुकूलित करने की आवश्यकता हो सकती है।
उसके हिस्से के रूप में, परतों का उपयोग करने का प्रयास करें (जैसा कि ऑटोस्क्रॉल चरण में वर्णित है) यदि कोई अंतराल है जो आप नहीं चाहते हैं, या यदि आपको एक ही वर्ग में दो चीजें फिट करने की आवश्यकता है। एक बार जब आप इसकी आदत डाल लेते हैं तो यह आसान हो जाता है






